

Win 10 không kết nối được wifi gây ảnh hưởng tới thao tác trên thiết bị và công việc của bạn. Nguyên nhân của tình trạng này là do đâu? Cách sửa lỗi win 10 không kết nối được wifi như thế nào? Bài viết dưới đây Ninja sẽ bật mí cho bạn phương pháp thực hiện thành công 100%. Tham khảo ngay!
Win 10 không kết nối được wifi được cho là lỗi phổ biến và thường gặp nhất. Sau tiến trình tải microsoft office miễn phí cho win 10, người dùng phát hiện thiết bị sử dụng bị chập chờn hoặc thậm chí không thể kết nối được với wifi. Điều này khiến hầu hết các hoạt động công việc cần thao tác bị ngưng trệ. Nhiều người đặt ra câu hỏi tại sao laptop không thể bắt được wifi?


Tại sao laptop win 10 không kết nối được wifi?
Theo thông tin mà Ninja tìm hiểu được, việc máy tính bị lỗi win 10 không kết nối được wifi có thể đến từ những lý do sau:
– Máy phát wifi không ổn định hoặc không có tín hiệu.
– Laptop của bạn bị lỗi hệ điều hành windows.
– Ảnh hưởng từ thiết lập người dùng trên laptop.
– Lỗi phần cứng, có thể do lỏng cáp hoặc card wifi bị hỏng.
Tương tự với các tình trạng lỗi sau khi nâng cấp win 7 lên win 10, đối với việc wifi không thể kết nối tùy vào từng nguyên nhân cách khắc phục cũng sẽ thay đổi khác nhau.


Cách sửa lỗi laptop win 10 không kết nối được wifi thành công 100%
Bạn cần đảm bảo rằng thiết bị phát sóng của mình vẫn còn hoạt động ổn định. Đây cũng là bước đầu tiên cần thực hiện khi win 10 không kết nối được wifi.
Bạn có thể sử dụng điện thoại hoặc laptop khác để truy cập vào mạng đó để kiểm tra. Trong trường hợp mọi thiết bị khác đều không thể kết nối với wifi đó, hãy khởi động lại máy phát sóng hoặc cắm lại đầu phát.
Khác với điện thoại thông minh, máy tính sẽ không thể đồng thời bắt wifi trong khi đang mở chế độ máy bay. Do đó, bạn cần đảm bảo rằng airplane mode đã được tắt khi bạn muốn kết nối wifi bằng laptop.
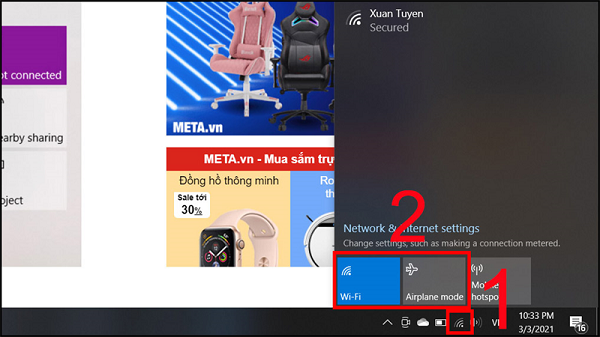
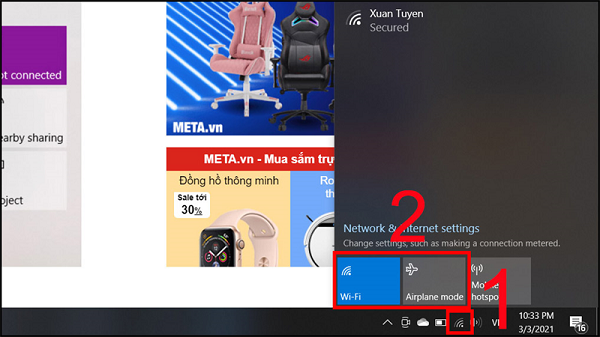
Kiểm tra lại thiết bị phát sóng wifi
Đôi khi, quá trình kết nối wifi với thiết bị bị gián đoạn do một vài lỗi không tương khớp. Bạn có thể xóa lưu mạng cũ sau đó thực hiện kết nối lại để thử bằng cách:
– Bước 1: Nhấn vào biểu tượng wifi trên màn hình => Chọn mạng cần xóa
– Bước 2: CLICK CHUỘT PHẢI => Chọn FORGET.
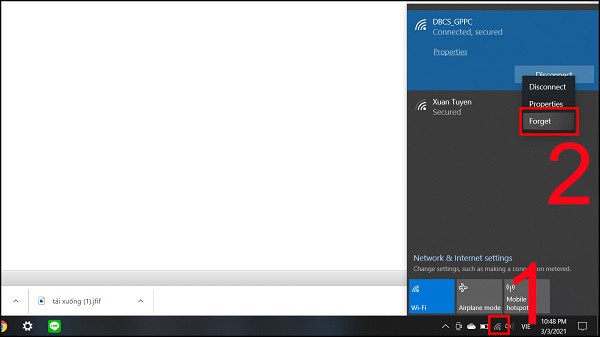
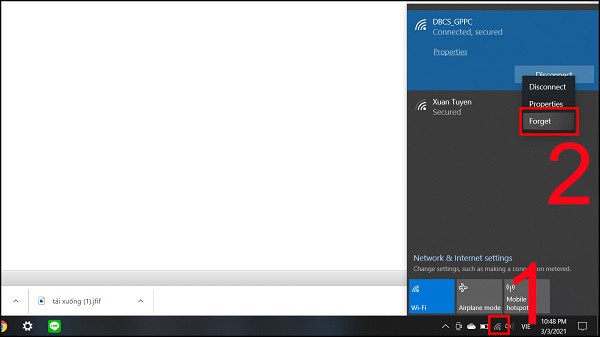
Xóa mạng WiFi và kết nối lại
Nếu vấn đề không xuất phát từ wifi của bạn, việc tiếp theo cần làm chính là kiểm tra lại máy tính bằng phương pháp truyền thống nhất, chính là khởi động lại. Một số lỗi vặt có thể được loại bỏ nhờ việc khởi động lại thiết bị. Nhờ đó máy tính có thể trở về trạng thái làm việc và kết nối wifi bình thường.
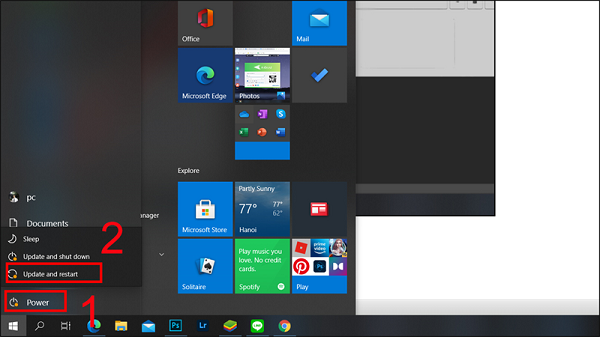
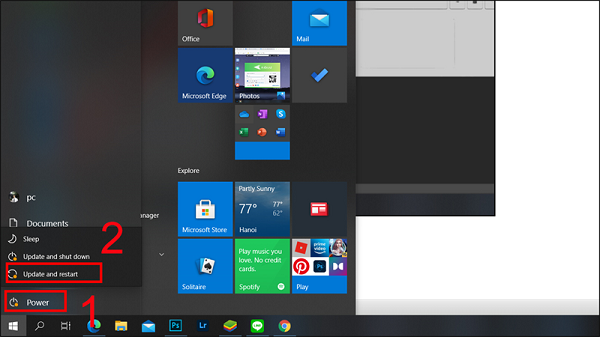
Khởi động lại laptop
– Bước 1: Trên thanh tìm kiếm gõ CONTROL PANEL => OPEN.
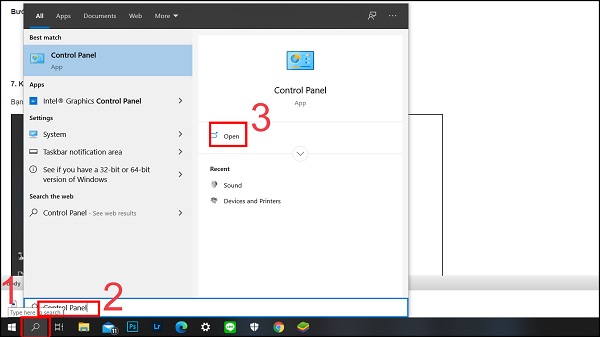
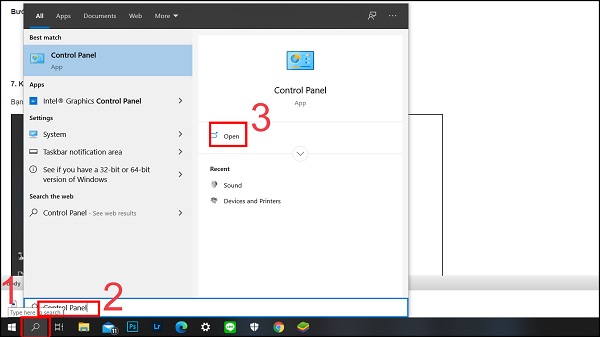
Bạn vào biểu tượng tìm kiếm gõ Control Panel
– Bước 2: Tiếp tục chọn NETWORK AND SHARING CENTER.
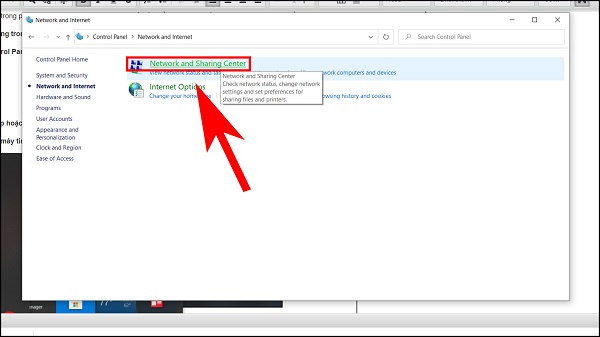
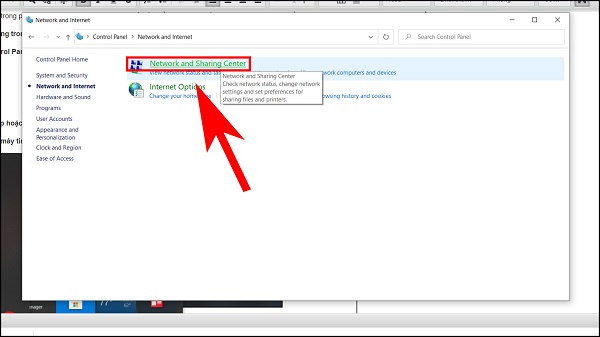
Bạn tiếp tục chọn Network and Sharing Center
– Bước 3: Sau đó click vào CHANGE ADAPTER SETTING.
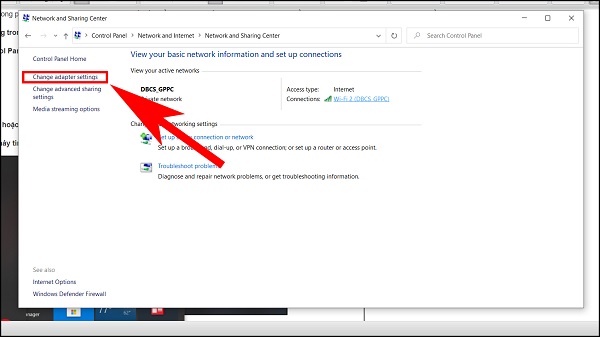
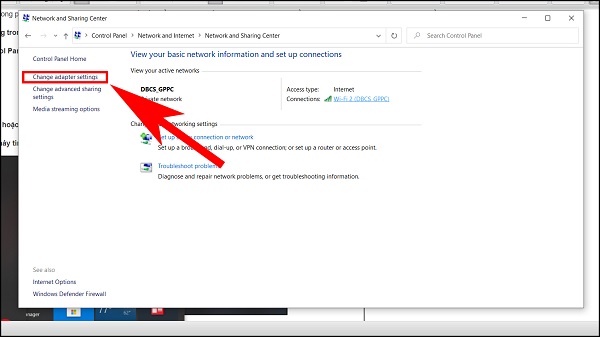
Nhấn chọn Change adapter settings Tìm mạng WiFi.
– Bước 4: Nếu BIỂU TƯỢNG WIFI bị XÁM thì nhấp chuột phải vào biểu tượng rồi nhấn ENABLE.
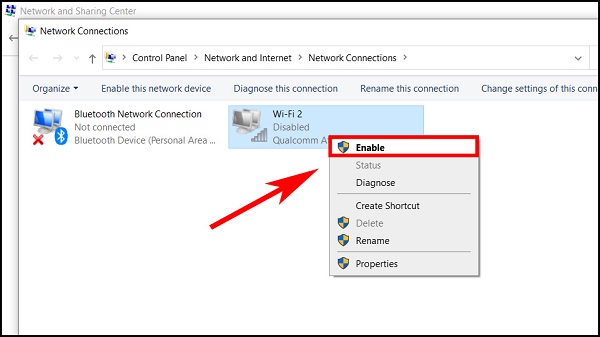
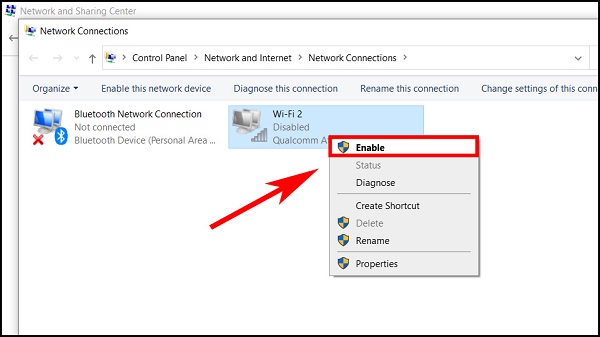
Thực hiện theo hướng dẫn như hình
Bạn cũng có thể thử cài đặt lại driver wifi để khắc phục tình trạng win 10 không kết nối được wifi. Các bước thực hiện như sau:
– Bước 1: CLICK CHUỘT PHẢI VÀO MY COMPUTER => MANAGE
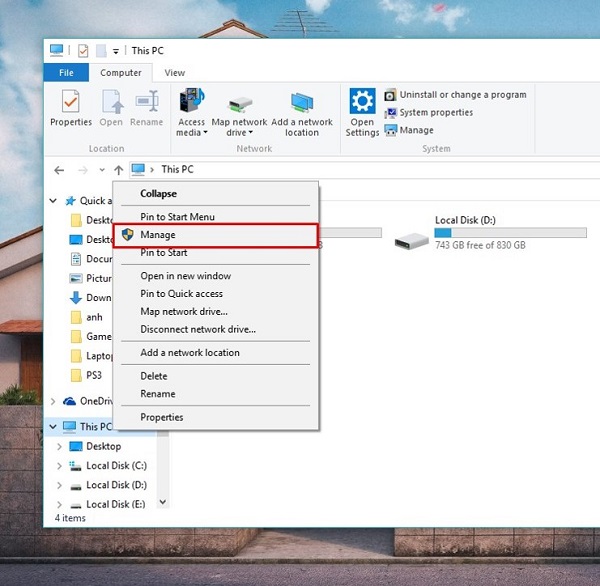
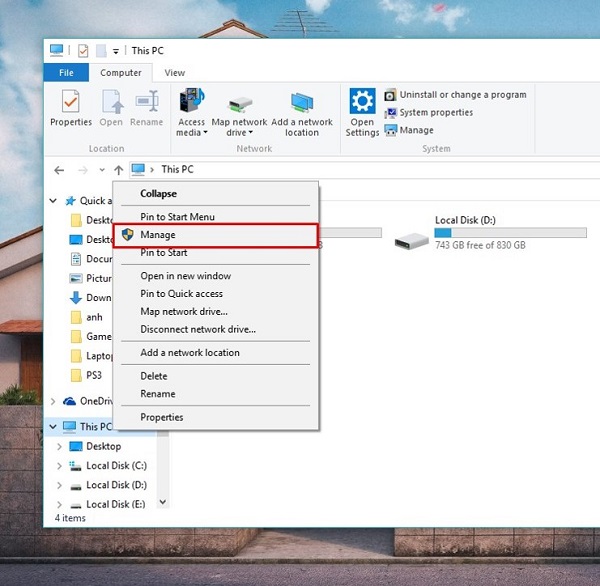
Vào MANAGE
– Bước 2: Khi cửa sổ Manage hiện lên, tiếp tục chọn vào mục DEVICE MANAGER và kiểm tra xem trong cột NETWORK ADAPTER xem có hiện driver wifi chưa (Driver wifi thường sẽ có dòng chữ Wireless Network)
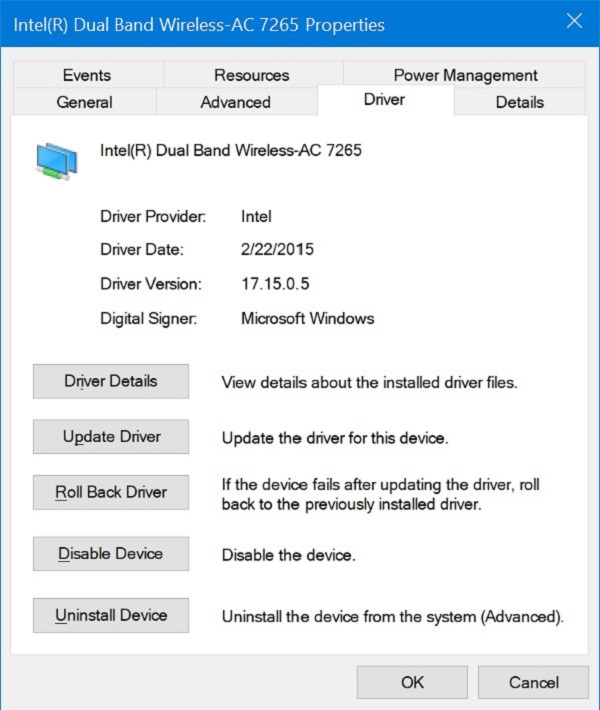
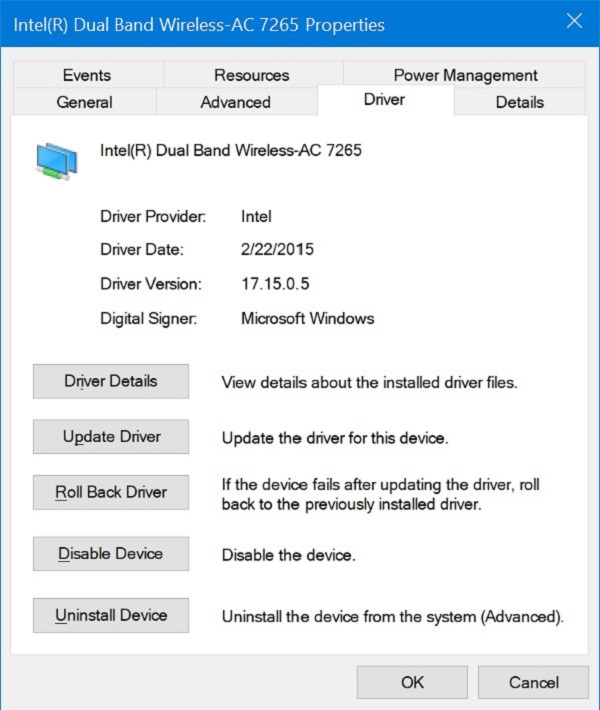
Xem trong cột NETWORK ADAPTER xem có hiện driver wifi
Nếu đã thử tất cả các cách trên nhưng vẫn không hiệu quả, rất có thể lỗi xảy ra bắt nguồn từ phần card wifi trong máy. Tình huống này yêu cầu thiết bị cần được kiểm tra hoặc thay mới, sửa chữa. Vì thế hãy mang máy tính đến trung tâm bảo hành hoặc trung tâm sửa chữa uy tín nhé!
Như vậy, qua bài viết Ninja đã chỉ ra những nguyên nhân cũng như cách khắc phục win 10 không kết nối được wifi cụ thể nhất cho bạn đọc. Hy vọng thông tin trên sẽ mang đến hữu ích cho bạn. Chúc bạn thành công.
Xem thêm:
– Hướng dẫn nâng cấp win 8 lên win 10 bản quyền miễn phí
– Cách tắt window update trong win 10 nhanh chóng
=>> Nếu cần trợ giúp, đừng ngần ngại inbox, các Ninjaer sẽ giải đáp giúp bạn:
Group: https://fb.com/groups/congdongninja
Fanpage: https://www.facebook.com/ToolsNinja/
Group HCM: https://www.facebook.com/groups/952213511918580/
Tiktok: https://www.tiktok.com/@lammarketing0dong
Youtube: https://www.youtube.com/channel/UCemwpJtaSpQJL_0KGL8mkBA
Nếu cần trợ giúp, đừng ngần ngại inbox, các Ninjaer sẽ giúp đỡ bạn. Kết nối với chúng tôi để được hỗ trợ nhanh nhất:
Hotline: 0967.922.911
Zalo: https://zalo.me/0967922911
Telegram: https://t.me/phanmemninjagroup
Fanpage: https://www.facebook.com/ToolsNinja/




































































































































































































































































































































































































































































































HỖ TRỢ TRONG GIỜ HÀNH CHÍNH




































HỖ TRỢ NGOÀI GIỜ HÀNH CHÍNH





