

Không vào được màn hình, màn hình xanh, không nhận tai nghe, không bắt được wifi… Rất nhiều lỗi win 10 mà người dùng gặp phải trong quá trình sử dụng laptop, máy tính ảnh hưởng trực tiếp đến thao tác thiết bị. Trong bài viết dưới đây, Phần mềm Ninja chỉ ra các lỗi win 10 thường gặp và cách khắc phục nhanh chóng nhất. Cùng tham khảo nhé!


12 lỗi win 10 thường gặp và cách khắc phục nhanh chóng
Nhiều người nâng cấp win 7 lên win 10 bản quyền hoặc các đời win thấp hơn lên win 10 gặp phải lỗi này thường mặc định là do lỗi cập nhật. Tuy nhiên, lỗi win 10 không vào được màn hình chính thường xảy ra là do 2 nguyên nhân:
– Người dùng chưa thao tác vào màn hình chính đúng.
– USB, ổ cứng rời (ổ ngoại vi) gắn với máy tính khiến máy tính không thể khởi động được.
– Người dùng thiết lập Bios khiến máy tính ưu tiên nhận USB. Như vậy, bạn không vào được Windows.
Nếu gặp phải tình trạng này, người dùng có thể khắc phục bằng 3 cách sau:
– Ưu tiên thực hiện: Ngắt toàn bộ kết nối với ổ đĩa rời/USB. Sau đó, bạn vào MENU BOOT để đổi thiết lập.


Thay đổi thiết lập
– Khắc phục bằng tính năng Windows Startup Repair
+ Bước 1: Bấm ấn + giữ phím SHIFT – POWER/RESTART
+ Bước 2: Hệ thống tiến hành khởi động lại. Trên giao diện AUTOMATIC REPAIR => chọn ADVANCED OPTIONS/TROUBLESHOOT.


Bạn chọn POWER/RESTART
+ Bước 3: Chọn ADVANCED OPTIONS
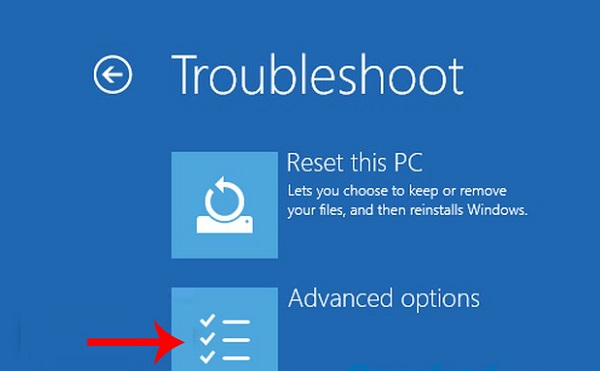
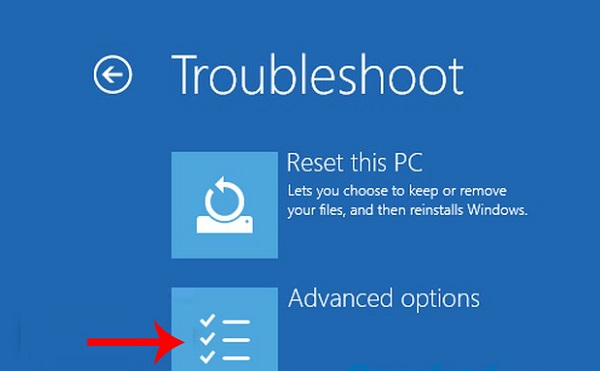
Chọn ADVANCED OPTIONS
+ Bước 4: Chọn STARTUP REPAIR


Chọn STARTUP REPAIR
Sau 4 bước trên, máy tính sẽ được khởi động một lần nữa. Hệ thống sẽ tự động quét tìm các lỗi và khắc phục các vấn đề mà thiết bị đang gặp phải.
Nguyên nhân dẫn đến lỗi win 10 màn hình xanh rất đa dạng. Các chuyên gia công nghệ tìm hiểu và đưa ra 3 nguyên nhân chính gồm:
– Xung đột phần cứng: Người dùng thay đổi các vị trí linh kiện dẫn đến máy bị lỗi BSOD.
– Xung đột driver/phần mềm: Bạn cài quá nhiều drive trên máy tính gây ra xung đột trong quá trình sử dụng.
– Hệ điều hành bị lỗi do máy bị nhiễm virus.
Nguyên nhân nào thì bạn dùng cách khắc phục đó. Nếu không quá am hiểu về máy tính, bạn có thể cân nhắc thử lần lượt các cách sau:
– Cài phần mềm diệt virus trong trường hợp máy tính bị nhiễm virus.
– Với lỗi BSOD người dùng thực hiện làm sạch phần cứng. Sau đó, bạn bấm tổ hợp phím Windows + R => RUN => %TEMP% => ENTER => CTRL + A => SHIFT + DEL để xóa toàn bộ các file rác trong thư mục.
– Xung đột driver thì bạn gỡ cài đặt driver, chương trình gần nhất. Sau đó tiến hành cài đặt lại.
Người dùng Windows 10 bị lỗi màn hình đen thường xuất phát từ vấn đề card đồ họa, kết nối màn hình với máy tính hoặc do lỗi hệ thống… Trong từng trường hợp đều có cách khắc phục.
– Kiểm tra lại cấp kết nối giữa máy tính và màn hình xem đã cắm đúng và chắc chưa.
– Màn hình đen trong quá trình cài đặt Win 10 bạn tiến hành TẮT MÁY TÍNH bằng cách GIỮ NÚT NGUỒN VÀI GIÂY. Sau đó, hãy thử khởi động lại để quá trình cài đặt hoàn tất.
– Nếu màn hình đen sau khi đăng nhập vào Win 10 và bạn vẫn dùng được con trỏ chuột bạn tiến hành xử lý như sau:
+ Bấm Ctrl + ALT + DEL => Task Manager


Chọn Task Manager
+ Chọn Processes => Windows Explorer
+ Bấm vào nút RESTART ở góc màn hình bên phải. Hoàn thành các bước trên, bạn có thể tiến hành thao tác lại trên Desktop.
Khi đang nghe nhạc, xem phim thì bạn gặp phải tình trạng win 10 không nhận tai nghe có thể là do:
– Xung đột giữa các phần mềm trên máy tính. Việc truyền âm thanh bị gián đoạn.
– Bụi bẩn bám vào vi mạch giữa jack cắm tai nghe và thiết bị gây ra tiếp xúc kém.
– Thiết lập âm thanh trong máy tính gặp vấn đề
– Driver âm thanh không tương thích với hệ điều hành.
Khi đó, bạn khắc phục bằng các cách sau:
– Khởi động lại máy tính/laptop đang dùng.
– Kiểm tra vệ sinh cổng kết nối. Sau đó, bạn cắm lại tai nghe.
– Kiểm tra thiết lập âm thanh
+ Bước 1: Bấm vào biểu tượng loa ở góc phải bên dưới màn hình => chọn Playback Devices.


Kiểm tra volume mixer của laptop/máy tính
+ Bước 2: Hộp thoại âm thanh hiển thị => bấm chọn phải vào tên thiết bị => PROPERTIES.
+ Bước 3: Kiểm tra mục DEVICE USAGE chuyển sang chế độ USE THIS DEVICE => bấm OK để kết thúc. Sau đó bạn thử lại tai nghe xem còn gặp lỗi nữa không.
Nếu đã xử lý theo 3 cách trên và không được bạn cần cài lại driver âm thanh theo hướng dẫn sau:
Bước 1: Trên màn hình chính máy tính bấm tổ hợp Windows + R => nhập devmgmt.msc => OK


Chọn OK
Bước 2: Trên cửa sổ Device Manager => bấm chuột phải vào biểu tượng cái loa => chọn UNINSTALL DEVICE.


Nhấn driver sau đó nhấn unintall divice
Bước 3: Xóa âm thanh thiết bị cũ xong, bạn tiến hành quét lại driver. Để cài đặt lại, bạn bấm chuột phải chọn AUDIO INPUTS AND OUTPUTS => SCAN FOR HARDWARE CHANGES.
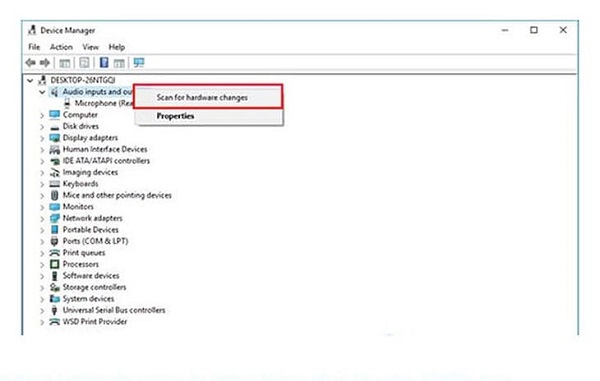
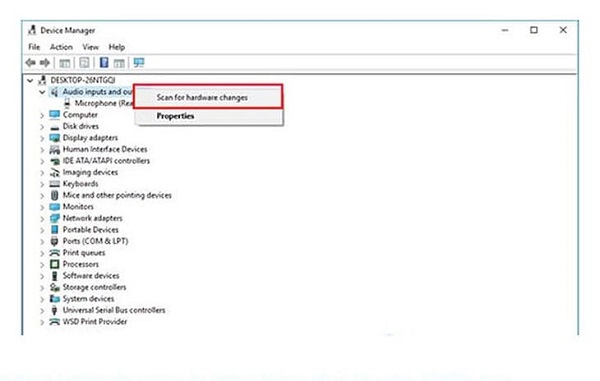
Nhấn để quét driver
Lỗi win 10 không bắt được wifi tương đối phiền phức khi bạn cần sử dụng mạng kết nối ngay. Tuy nhiên cách khắc phục của nó lại vô cùng đơn giản. Nguyên nhân gây ra lỗi rất đa dạng.
– Bạn chưa bật tính năng bắt wifi trên máy tính
– Máy tính chưa có driver wifi hoặc driver wifi đã cũ hoạt động không ổn định.
– Máy tính bị nhiễm virus không thể kết nối.
Trước khi thực hiện bất kỳ cách khắc phục nào, hãy kiểm tra bạn đã bật chức năng bắt wifi trên thiết bị chưa. Nếu chưa bật, sử dụng tổ hợp phím Fn + PrtScr (máy tính Dell) để bật. Nếu đã bật mà máy tính không bắt được wifi, bạn sẽ xử lý theo các cách dưới đây.
– Khởi động lại máy tính.
– Kiểm tra cài đặt driver wifi.
+ Bước 1: Bấm chuột vào MY COMPUTER => MANAGER
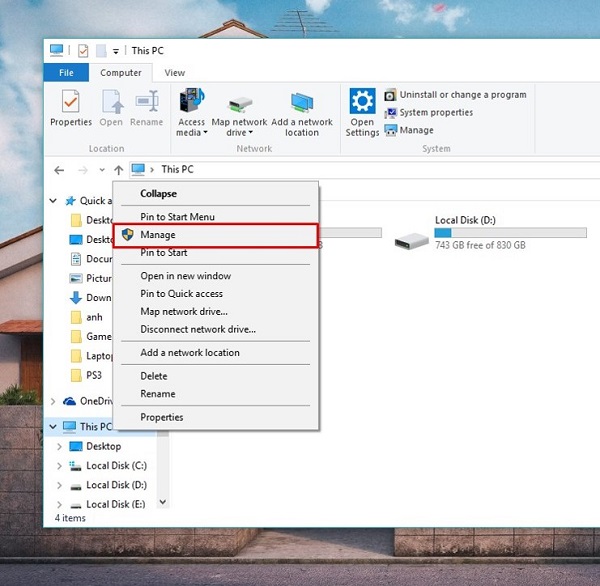
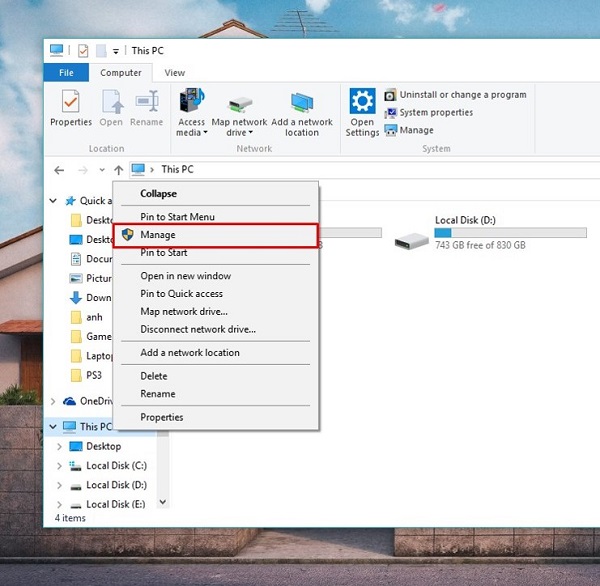
Chọn My Computer
+ Bước 2: Chọn DEVICE MANAGER => kiểm tra cột NETWORK ADAPTER có hiện DRIVER WIFI chưa. Nếu chưa có bạn tiến hành cài đặt để bắt wifi.


Kiểm tra Driver wifi
Ngoài ra, người dùng nên kiểm tra lại cục wifi xem có đang bị lỗi hay không. Cục phát wifi lỗi thì kết nối đến máy tính cũng sẽ lỗi. Đây không phải lỗi win 10 mà do thiết bị bên ngoài.
Do phiên bản bản win 10 bản update bị lỗi dẫn đến không mở được ứng dụng. Ngoài ra, nguyên nhân có thể do máy tính bị nhiễm virus hoặc xung động phần mềm. Bạn dựa trên nguyên nhân gây ra để tìm cách khắc phục phù hợp.
– Khởi động lại máy tính
– Cập nhật lại Win 10
+ Bước 1: Bạn vào Settings
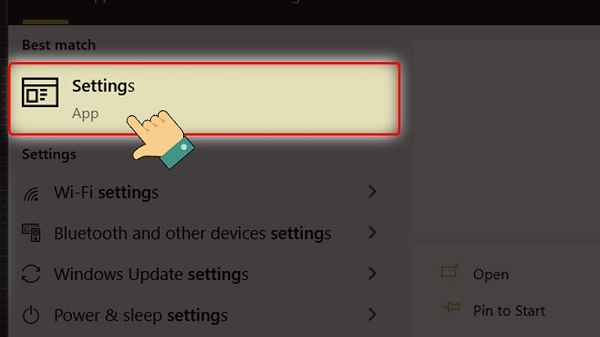
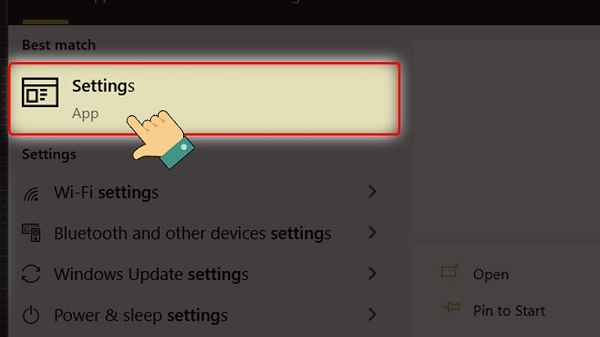
Bấm vào setting
+ Bước 2: Chọn Update & Security


Chọn Update & Security
+ Bước 3: Chọn Windows Update


Update Windows
+ Bước 4: Check for Updates và kiểm tra lại cập nhật ứng dụng.
Thông thường, khi kết thúc quá trình làm việc trên máy tính, chúng ta cần thao tác tắt hết các tab đang trước khi để tắt nguồn. Tuy nhiên trong một số trường hợp do vội vàng hay thói quen người dùng thực hiện tắt thiết bị không đúng cách. Hành động này có thể sẽ dẫn đến lỗi win 10 automatic repair.
Nếu không may tình trạng này xảy ra trên máy tính của bạn, cách khắc phục được thực hiện như sau:
+ Bước 1: Bạn tiến hành khởi động Windows như bình thường.
+ Bước 2: Sau đó, hãy thử nhấn F8 nhiều lần khi máy tính của bạn khởi động để vào Windows Boot Manager.
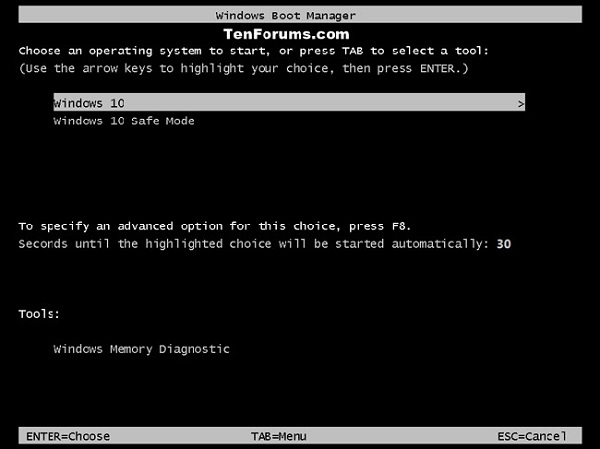
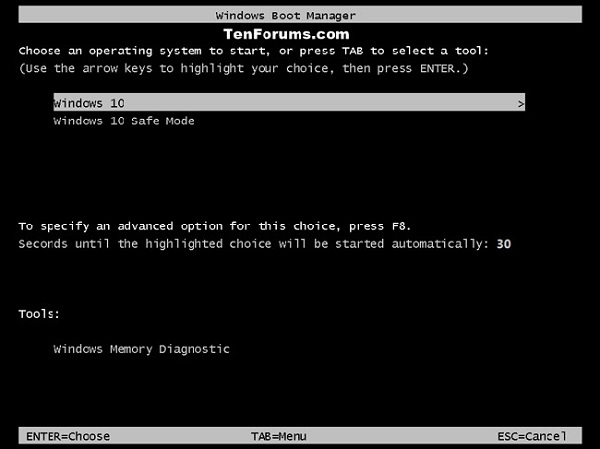
Nhấn F8 nhiều lần để vào Windows Boot Manager
+ Bước 3: Cuối cùng chọn Start Windows Normally để khởi động thiết bị.
Để hạn chế tối đa việc tắt thiết bị không đúng cách, hiện nay công nghệ đã cho phép người dùng thực hiện cách hẹn giờ tắt máy tính tự động. Hoạt động này sẽ giúp bảo vệ máy tính của bạn khỏi lỗi automatic repair hiệu quả.
Treo màn hình ở welcome được cho là lỗi win 10 phổ biến nhất mà người dùng có thể bắt gặp. Hầu hết, mọi lỗi hệ thống từ ảnh hưởng phần mềm đều có thể khiến PC của bạn bị treo ở màn hình chờ. Khắc phục tình trạng này, người dùng thực hiện các bước sau:
+ Bước 1: Ở bên trái màn hình welcome, click vào POWER.
+ Bước 2: Nhấn giữ đồng thời 2 phím SHIFT và RESTART.


Nhấn giữ đồng thời SHIFT và RESTART
+ Bước 3: Lúc này màn hình xuất hiện hộp thoại ADVANCED RECOVERY OPTIONS, tiếp tục click vào TROUBLESHOOT.


Mở TROUBLESHOOT
+ Bước 4: Nhấn chuột trái vào ADVANCED OPTIONS.


Chọn Advanced options
+ Bước 5: Chọn STARTUP REPAIR. Tùy thuộc vào phiên bản Windows 10, tùy chọn này có thể được hiển thị dưới dạng AUTOMATIC REPAIR.


Vào AUTOMATIC REPAIR để sửa lỗi
Có 3 nguyên nhân chính có thể dẫn đến lỗi win không có âm thanh:
– Phần cứng xảy ra vấn đề gây ảnh hưởng tới âm thanh hoặc xung đột giữa các phần mềm.
– Chưa kích hoạt Playback Devices khiến thiết bị mất âm thanh trong quá trình sử dụng
– Chưa bật loa, giắc cắm lỏng, âm lượng loa đang ở mức quá nhỏ khiến bạn không nghe thấy âm thanh.
Việc xác định chính xác nguyên nhân sẽ giúp người dùng đưa ra những cách khắc phục phù hợp. Kiểm tra mặt ngoài sẽ là bước đầu tiên để sửa lỗi. Hãy đảm bảo rằng loa máy và âm lượng đã được mở ở mức phù hợp. Nếu sau khi kiểm tra thấy mọi thứ bình thường nhưng thiết bị vẫn chưa có âm thanh, bạn đọc có thể tiến hành khắc phục bằng cách cài đặt lại driver âm thanh như sau:
+ Bước 1: Click CHUỘT PHẢI vào START => Chọn DEVICE MANAGER
+ Bước 2: Tìm và mở mục SOUND, VIDEO AND GAME CONTROLLERS => Chọn CONEXANT SMARTAUDIO HD sau đó nhấn phím DELETE để xóa driver âm thanh.


Chọn mở SOUND, VIDEO AND GAME CONTROLLERS
+ Bước 3: Tiếp theo bạn tick vào ô DELETE THE DRIVER SOFTWARE FOR THIS DEVICE và UNINSTALL.
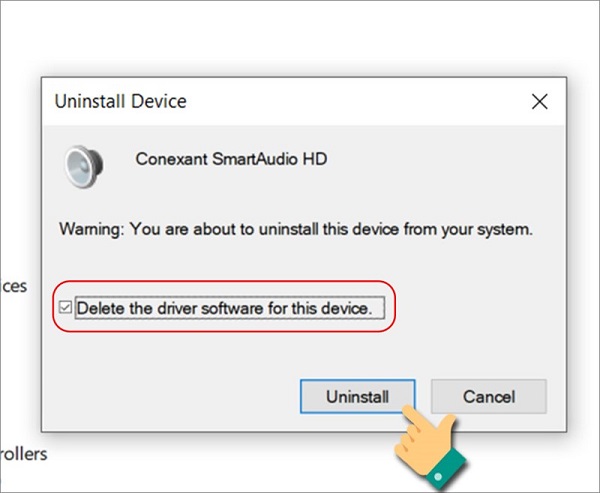
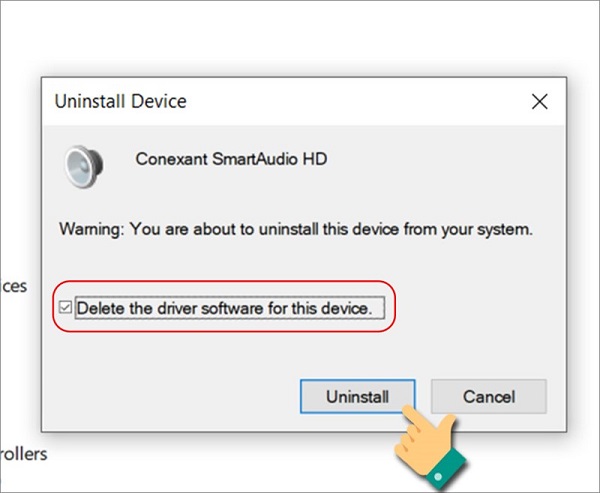
Uninstall để fix lỗi win
Chờ quá trình xóa Driver diễn ra


Chờ quá trình xóa Driver diễn ra
+ Bước 5: Màn hình hiện RESTART NOW, nhấn để khởi động lại máy.
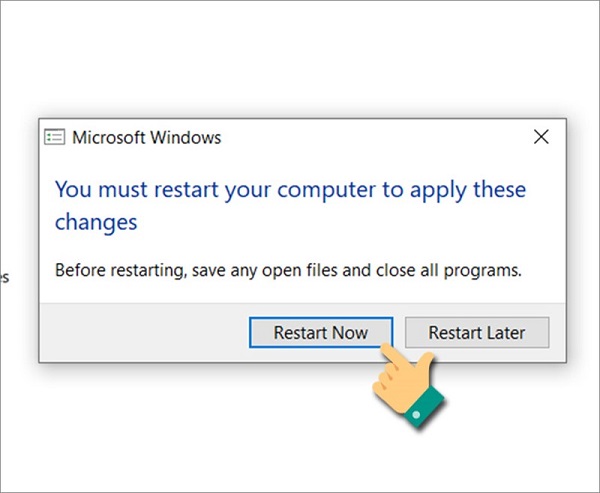
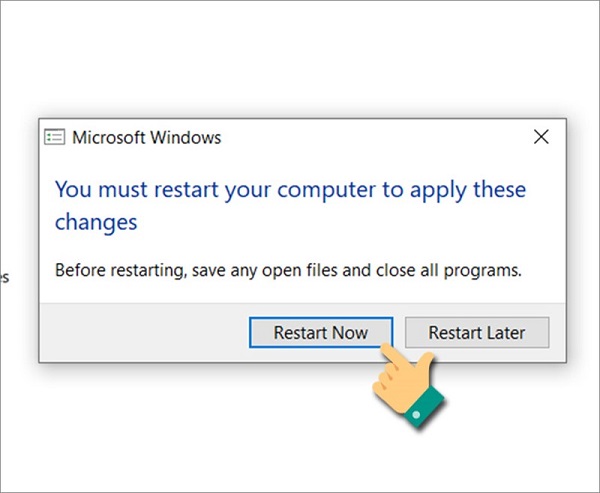
Màn hình hiện RESTART NOW
Sau khi gỡ driver âm thanh, bạn hãy khởi động lại máy tính. Windows sẽ tự động cài đặt lại driver âm thanh bị thiếu.
Máy tính bị lỗi hay driver USB không còn tương thích là 2 nguyên nhân chính dẫn đến lỗi win 10 không nhận USB. Do đó để có thể khắc phục, người dùng cần cài đặt lại driver USB cho thiết bị.
+ Bước 1: Vào START, tìm kiếm mục DEVICE MANAGER trên thanh công cụ.


Tìm kiếm mục DEVICE MANAGER
+ Bước 2: Khi hộp thoại mới mở ra, chọn vào DISK DRIVES => CLICK CHUỘT PHẢI vào ổ USB đang bị lỗi rồi chọn UNINSTALL.


Uninstall device
+ Bước 3: Chờ quá trình trên kết thúc sau đó chọn tab ACTION => SCAN FOR HARDWARE CHANGES. USB Driver của bạn sẽ được tự động cài đặt lại.


Vào SCAN FOR HARDWARE CHANGES
Là hệ điều hành được nâng cấp khá hiện đại, do đó win 10 được nhà phát triển trang bị nhiều trình khắc phục sự cố. Trong đó, lỗi không nhận bàn phím cũng không ngoại lệ. Hệ thống có thể tiến hành tự khắc phục lỗi này mà không cần đến sự trợ giúp của phần mềm khác. Cách thực hiện như sau:
+ Bước 1: Mở SETTING thiết bị trong mục START.
+ Bước 2: Tại giao diện cài đặt, tìm đến mục FIX KEYBOARD => Tiếp theo nhấn vào mục FIND AND FIX KEYBOARD PROBLEMS.
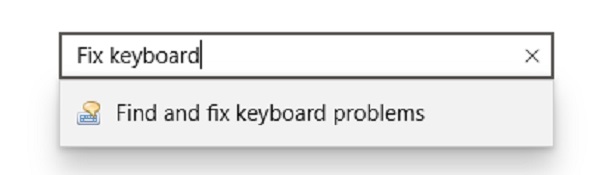
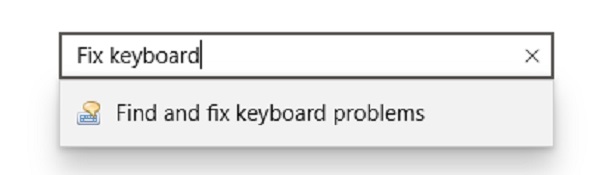
Tại giao diện cài đặt, tìm đến mục FIX KEYBOARD
+ Bước 3: Tiếp tục nhấn NEXT để sửa lỗi.
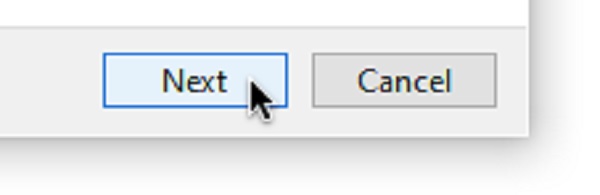
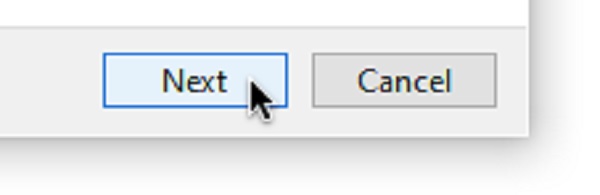
Nhấn vào Next
Sau đó, bạn chỉ cần chờ đợi, tiến trình sẽ được theo dõi và hoàn tất bởi windows
Cuối cùng, trong nhiều trường hợp thực hiện cài office cho win 10, nâng cấp win, người dùng gặp tình trạng thiết bị không thể update được. Theo nghiên cứu có rất nhiều nguyên nhân dẫn tới tình trạng kể trên:
– Máy tính chưa được bật tính năng update
– Thiết bị đang mở những phần mềm chạy ngầm có tính năng cản trở quá trình update. Bạn cần tắt ứng dụng khởi chạy cùng win 10 mới có thể thực hiện cập nhật.
– Dung lượng PC không còn đủ để phục vụ cho quá trình nâng cấp
– Các tệp tin bị hỏng làm ảnh hưởng đến một số tính năng, phần mềm của ứng dụng làm máy tính không thể update được.
Trong trường hợp này, bạn cần thực hiện thao tác sau để sửa lỗi:
+ Bước 1: Bấm tổ hợp phím WINDOWS + R => Nhập services.msc => Chọn OK.


Nhập services.msc
+ Bước 2: Click vào WINDOWS UPDATE
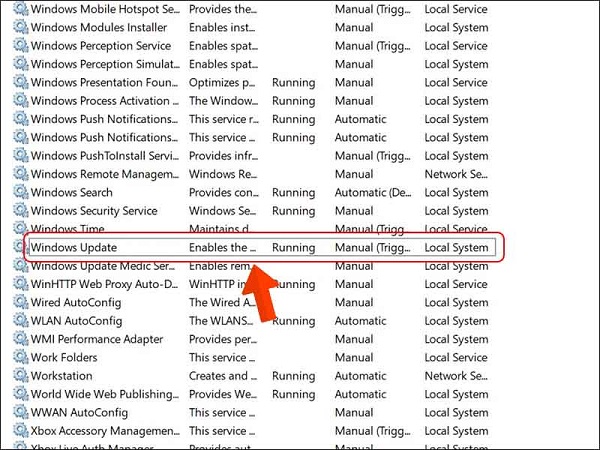
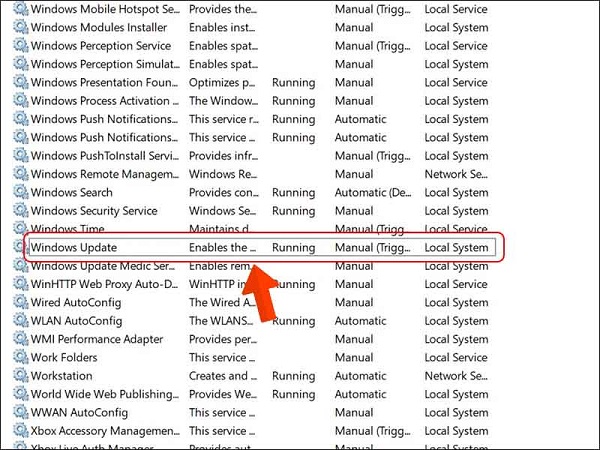
Tìm mục windows update
+ Bước 3: Tại STARTUP TYPE chọn vào MANUAL hoặc AUTOMATIC => chọn START => APPLY => OK
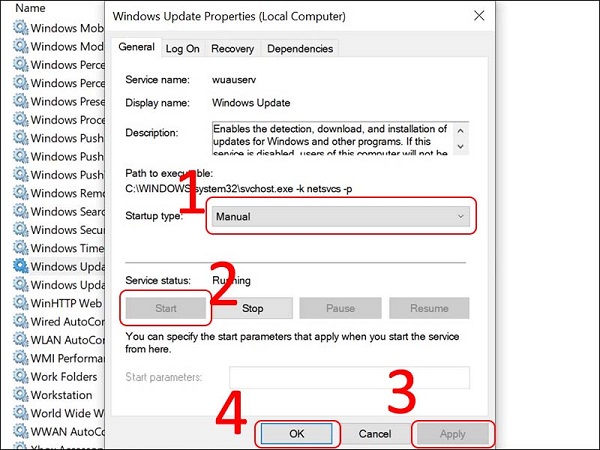
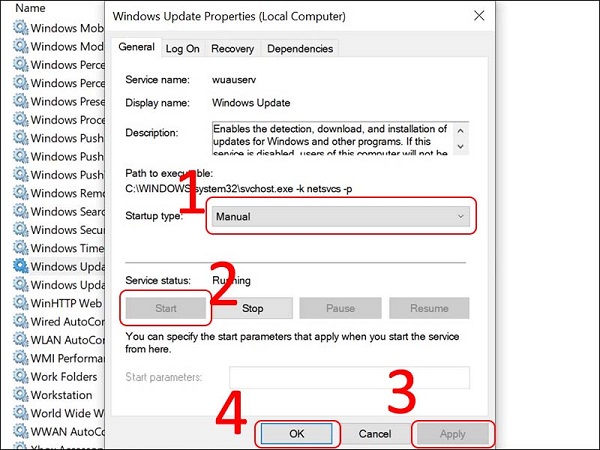
Chọn START => APPLY => OK
Như vậy, qua bài viết Ninja đã chỉ ra 12 lỗi win 10 mà người dùng thường gặp nhất trong quá trình sử dụng. Đồng thời nội dung cũng chỉ rõ những nguyên nhân cùng giải pháp khắc phục hiệu quả. Hy vọng thông tin trên đã mang lại hữu ích cho bạn đọc.
=>> Nếu cần trợ giúp, đừng ngần ngại inbox, các Ninjaer sẽ giải đáp giúp bạn:
Group: https://fb.com/groups/congdongninja
Fanpage: https://www.facebook.com/ToolsNinja/
Group HCM: https://www.facebook.com/groups/952213511918580/
Tiktok: https://www.tiktok.com/@lammarketing0dong
Youtube: https://www.youtube.com/channel/UCemwpJtaSpQJL_0KGL8mkBA
Nếu cần trợ giúp, đừng ngần ngại inbox, các Ninjaer sẽ giúp đỡ bạn. Kết nối với chúng tôi để được hỗ trợ nhanh nhất:
Hotline: 0967.922.911
Zalo: https://zalo.me/0967922911
Telegram: https://t.me/phanmemninjagroup
Fanpage: https://www.facebook.com/ToolsNinja/




































































































































































































































































































































































































































































































HỖ TRỢ TRONG GIỜ HÀNH CHÍNH




































HỖ TRỢ NGOÀI GIỜ HÀNH CHÍNH





