

Bạn thường xuyên phải sử dụng 2 tài khoản zalo hoặc nhiều hơn thế để phục vụ công việc hàng ngày. Việc đăng nhập và đăng xuất giữa các tài khoản gây ra quá nhiều phiền toái, làm mất thời gian của bạn? Để giải quyết tình trạng này, bạn nên tham khảo và thực hiện ngay cách tạo nick zalo thứ 2 trên máy tính, điện thoại được chia sẻ trong bài viết sau đây.
Với lượng người dùng lớn, Zalo là kênh bán hàng online được nhiều chủ shop, doanh nghiệp khai thác. Để tối ưu hiệu quả, nhiều người tìm kiếm cách tạo nick zalo thứ 2, đăng nhập nhiều tài khoản zalo để dễ dàng quản lý, chăm sóc, kết nối với khách hàng tiềm năng. Bạn có thể tạo nick zalo thứ trên máy tính, điện thoại theo hướng dẫn cụ thể sau đây.
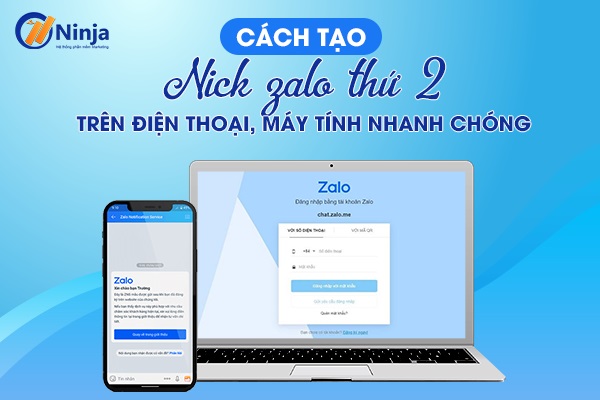
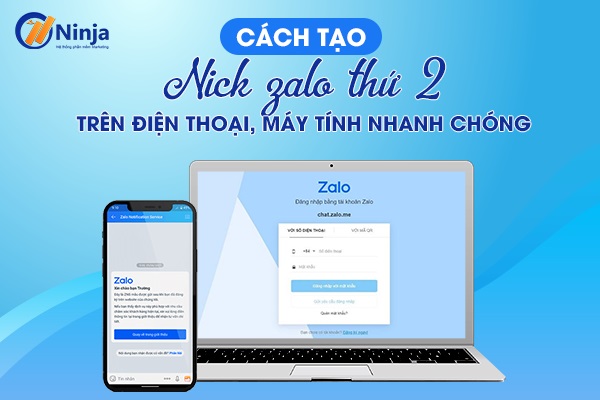
Hướng dẫn cách tạo nick zalo thứ 2 trên điện thoại và máy tính
Hướng dẫn nhanh
– Bạn truy cập vào Zalo Web trên máy tính (bằng trình duyệt Cốc Cốc, Bling, Chrome…)
– Đăng nhập vào nick zalo thứ 1
– Tiếp tục truy cập vào Zalo PC
– Đăng nhập tài khoản Zalo thứ 2 trên máy tính.
Hướng dẫn chi tiết
– Bước 1: Truy cập vào Zalo Web, đăng nhập tài khoản zalo thứ 1
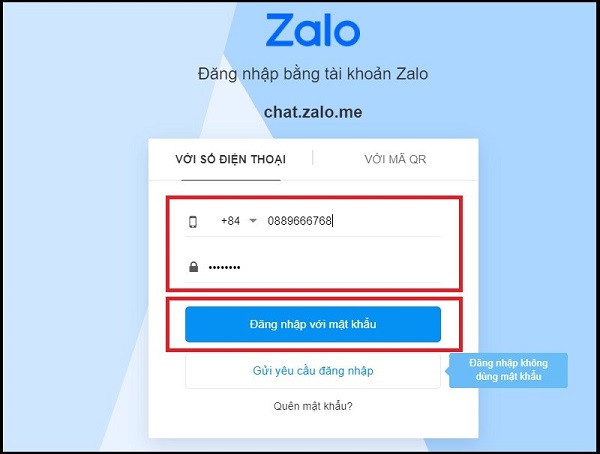
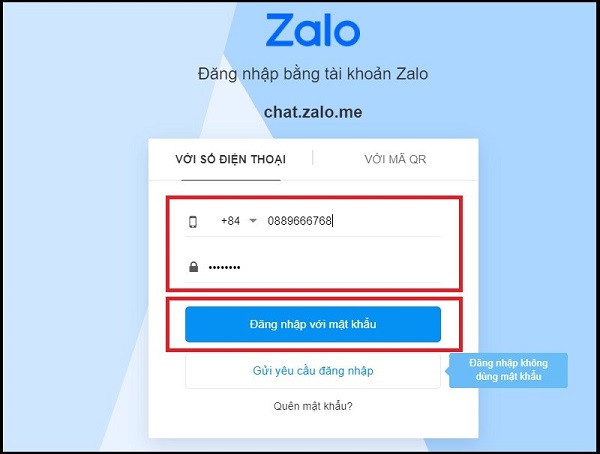
Thực hiện đăng nhập vào zalo trên web
– Bước 2: Tải Zalo PC và tạo tài khoản zalo thứ 2 trên máy tính
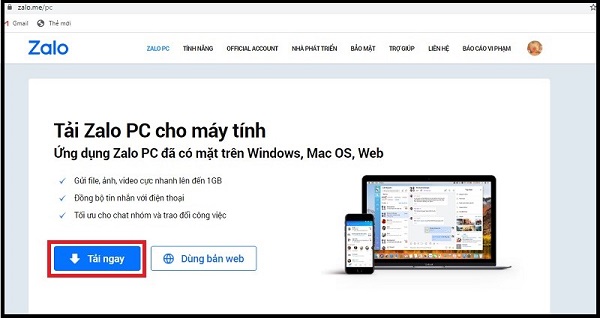
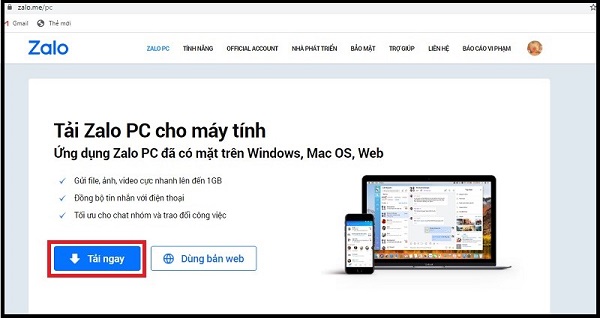
Tải Zalo PC
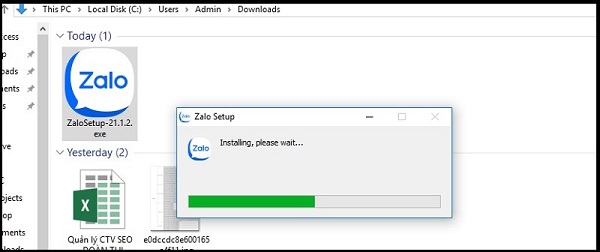
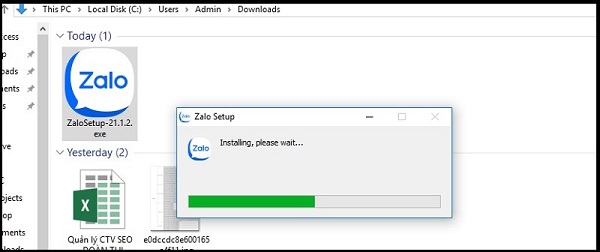
Thực hiện cài đặt phần mềm
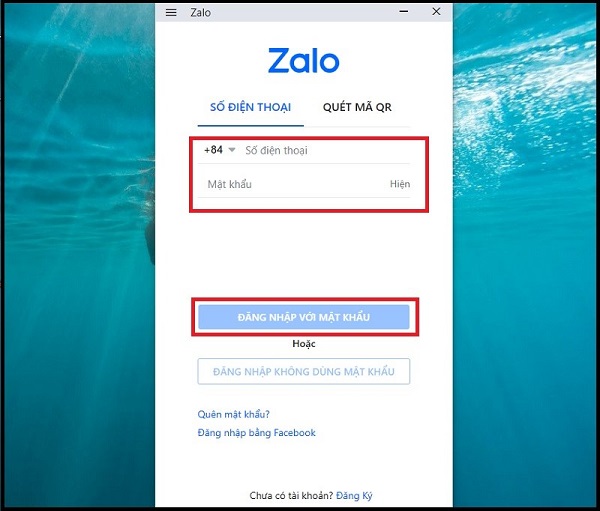
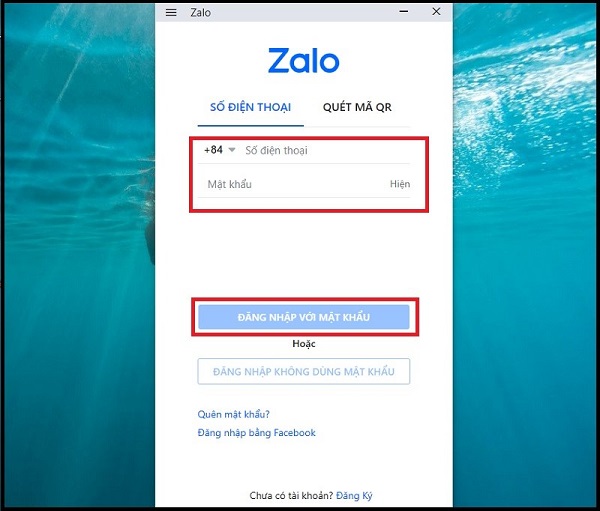
Đăng nhập nick zalo thứ 2
Hướng dẫn nhanh
– Tải tiện ích All-in-One Messenger
– Trên giao diện tiện ích, tìm biểu tượng Zalo
– Điền tên tài khoản zalo thứ 1
– Ấn vào “Thêm Zalo”, điền đầy đủ thông tin để đăng nhập tài khoản zalo thứ 1
– Chọn biểu tượng cài đặt trong tiện ích All-in-One => bấm vào Zalo
– Điền tên nick zalo thứ 2, tiếp tục ấn lại “Thêm zalo”
– Điền SĐT và mật khẩu của nick thứ 2. Bấm vào “Đăng nhập với mật khẩu” để hoàn thành việc tạo tài khoản zalo thứ 2 trên máy tính.
Hướng dẫn chi tiết
– Bước 1: Tải và tạo phím tắt All-in-One Messenger trên máy tính
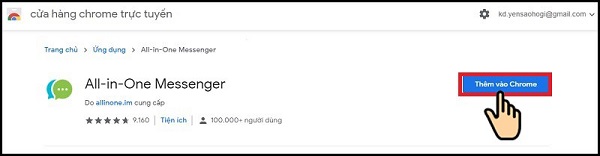
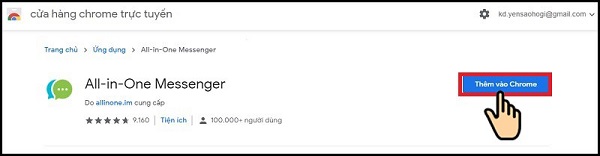
Tải tiện ích All-in-One Messenger về máy tính
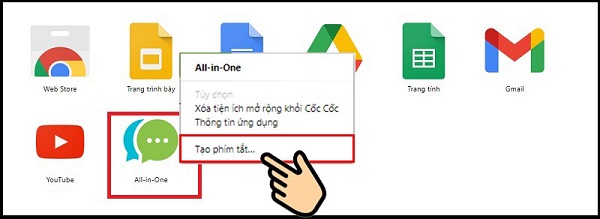
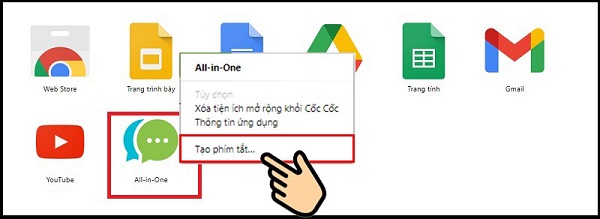
Tạo phím tắt trên màn hình
– Bước 2: Tạo tài khoản Zalo thứ 1 trên máy tính
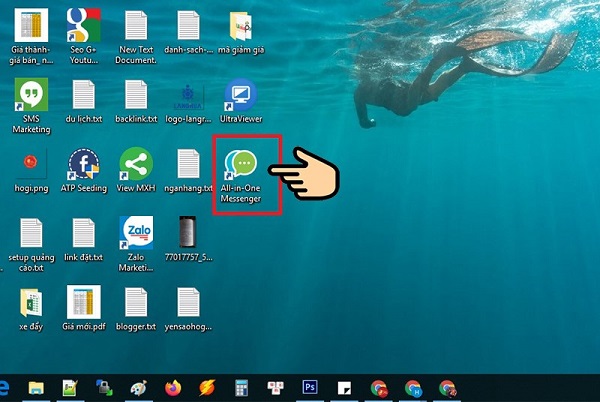
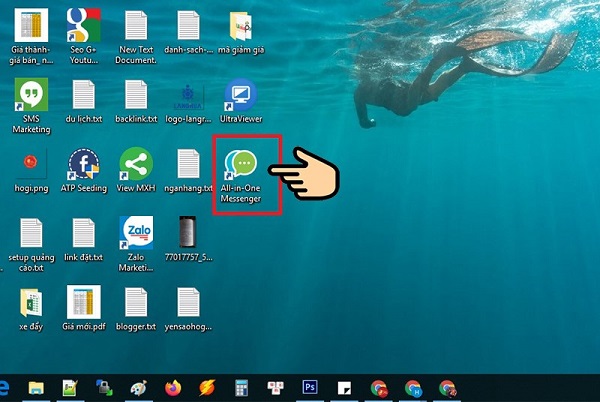
Kích đúp chuột để mở tiện ích
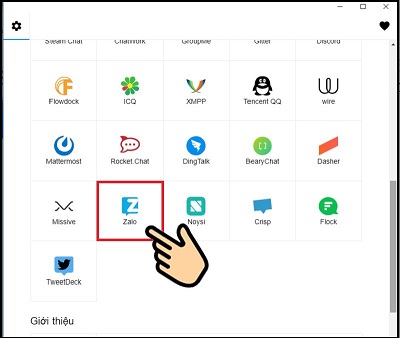
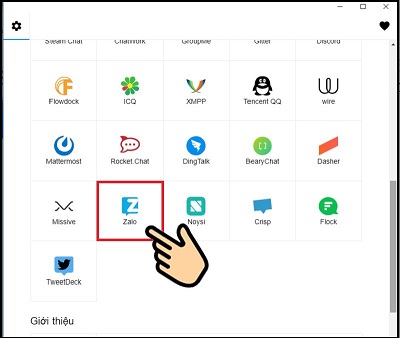
Chọn biểu tượng Zalo
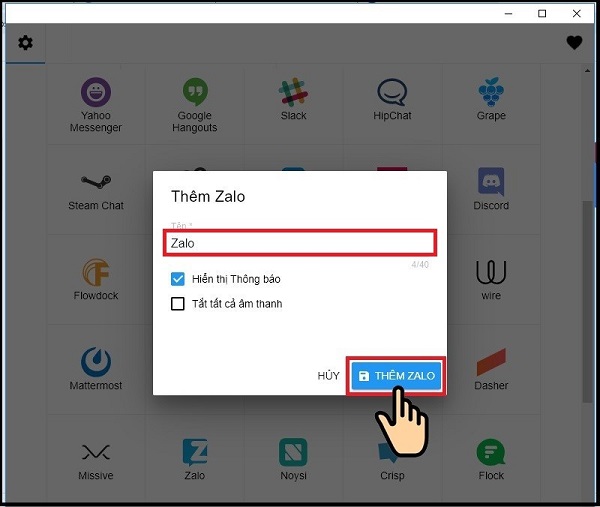
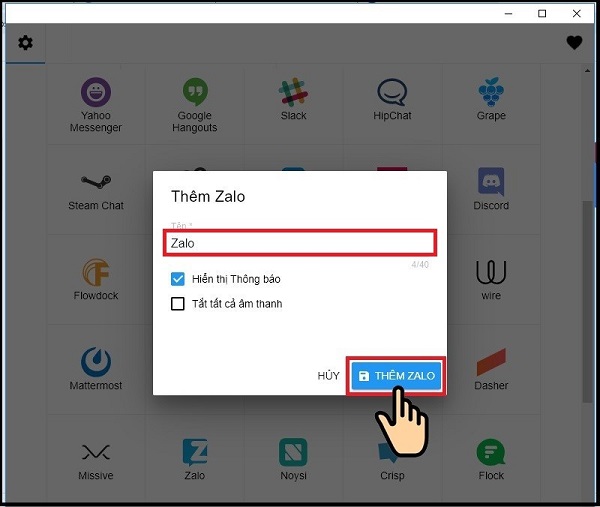
Ấn vào “THÊM ZALO”
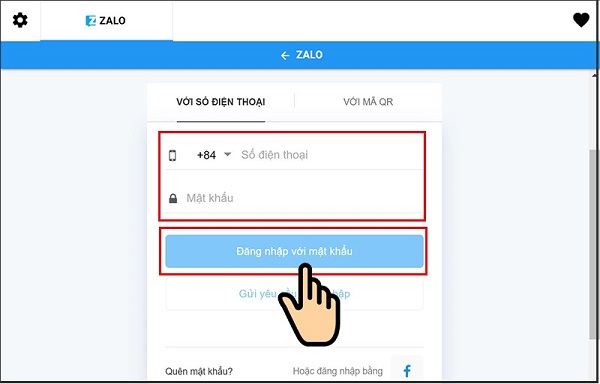
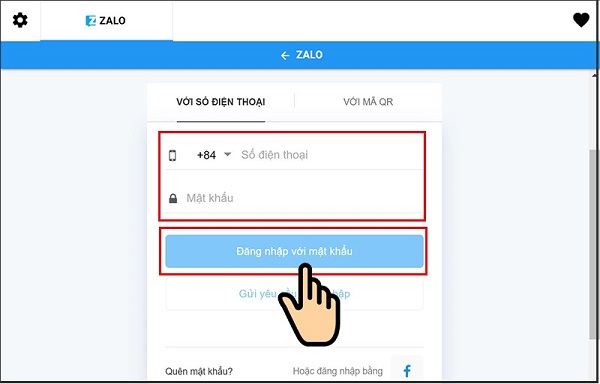
Điền thông thông tin đăng nhập tài khoản thứ 1
– Bước 3: Tạo tài khoản zalo thứ 2 trên máy tính – các bước tương tự như tạo tài khoản zalo thứ 1
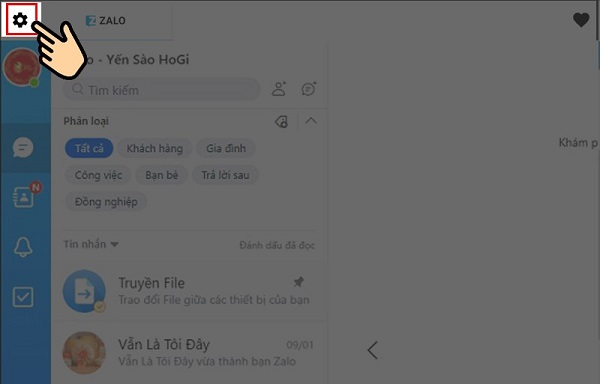
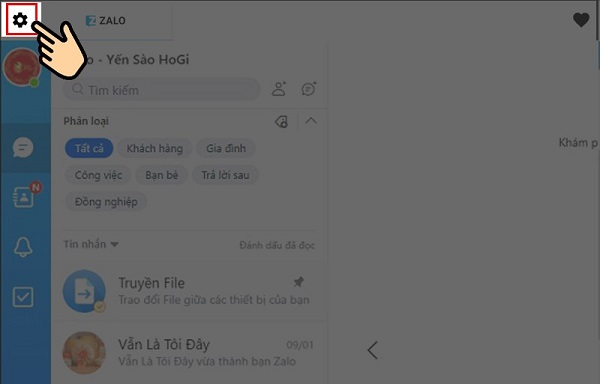
Bấm vào biểu tượng bánh xe
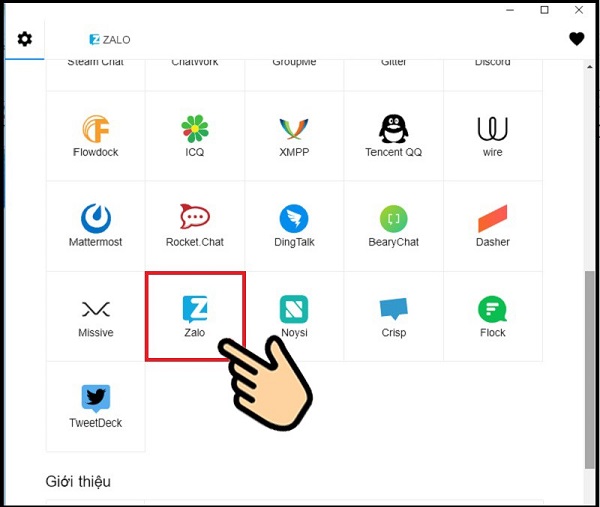
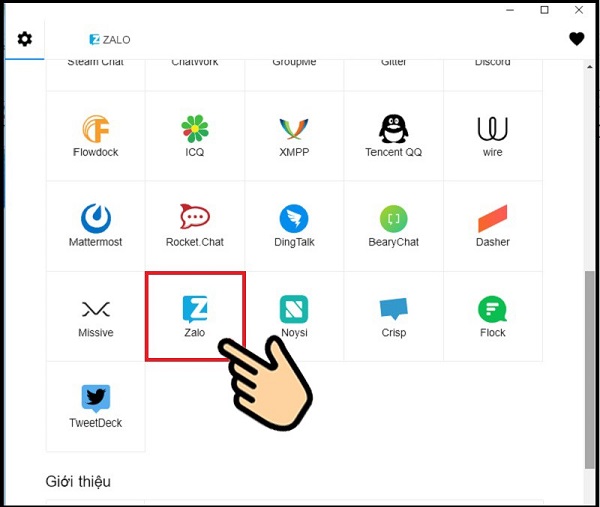
Chọn biểu tượng Zalo
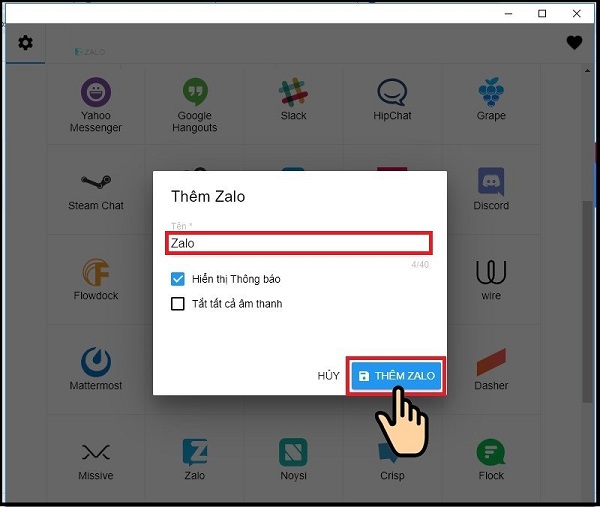
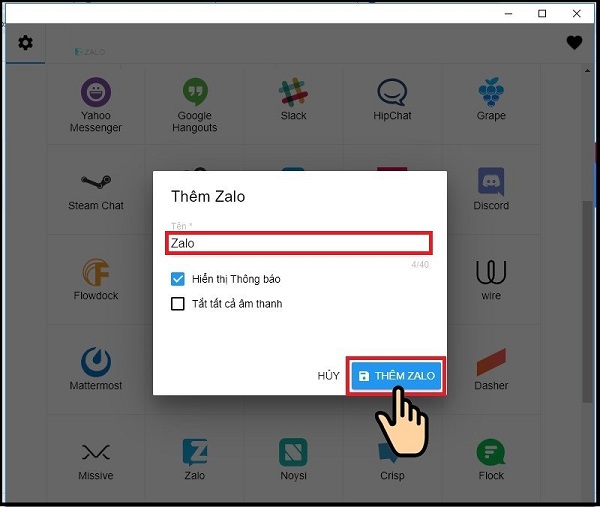
Ấn Thêm Zalo


Điền mật khẩu và tên đăng nhập của nick zalo thứ 2
Việc sử dụng tiện ích All-in-one giúp bạn đăng nhập nhiều tài khoản zalo cùng lúc trên máy tính. Các bước tạo các nick zalo thứ 3, thứ 4… tương tự giống với việc tạo nick zalo thứ 2 theo hướng dẫn chi tiết của bài viết.
Nếu muốn tạo tài khoản zalo thứ 2 trên điện thoại, bạn có thể tham khảo cách làm sau đây.
Hướng dẫn nhanh
– Đăng nhập vào tài khoản zalo thứ 1
– Bấm vào “Thêm”
– Vào phần cài đặt và chọn “Chuyển tài khoản”
– Chọn “Thêm tài khoản” => Nhập tài khoản Zalo thứ 2
– Sau khi tạo tài khoản zalo thứ 2 thành công, bạn ấn vào “Thêm”
– Bấm vào ảnh đại diện tài khoản zalo thứ 2. Tiếp tục chọn “Đăng nhập” để hoàn tất truy cập vào tài khoản zalo thứ 2.
Hướng dẫn chi tiết
– Bước 1: Truy cập vào Zalo trên điện thoại và đăng nhập vào tài khoản Zalo thứ 1.
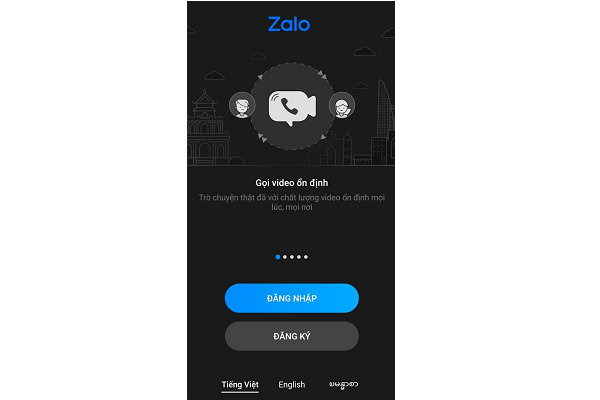
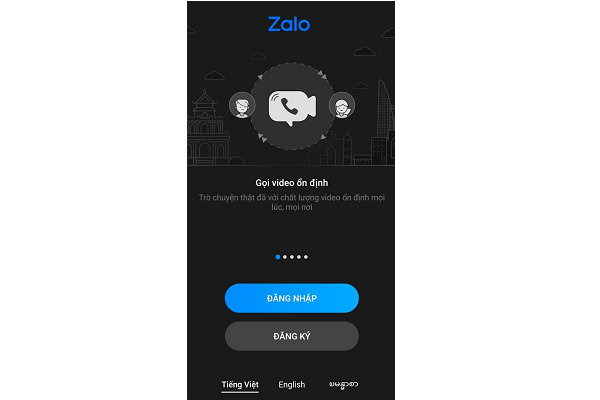
Đăng nhập tài khoản Zalo trên điện thoại
– Bước 2: Tạo tài khoản zalo thứ 2
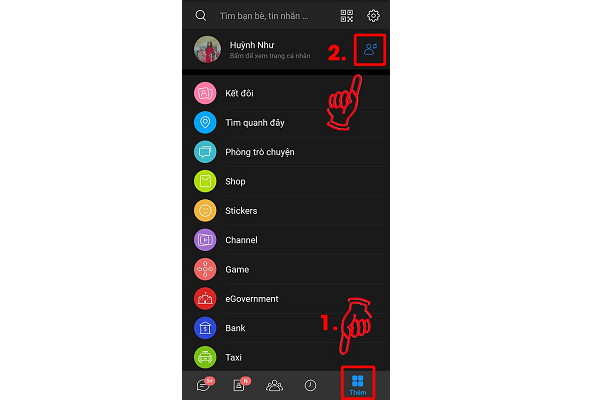
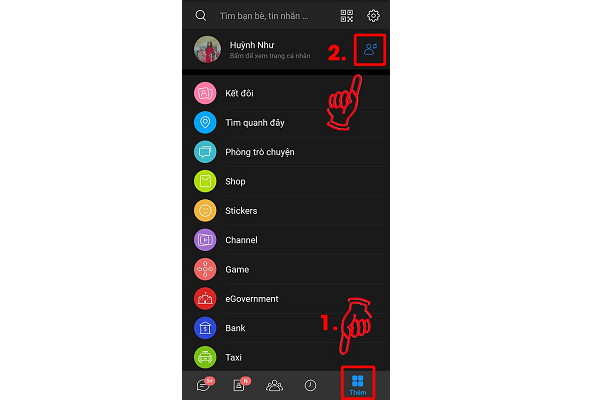
Chọn “Thêm”
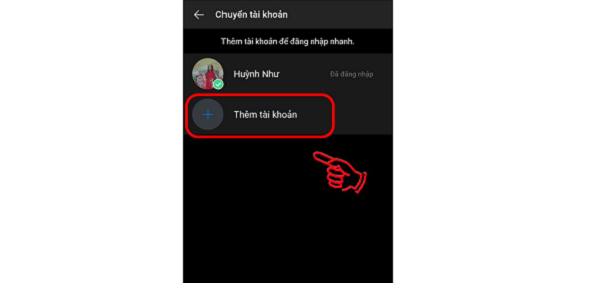
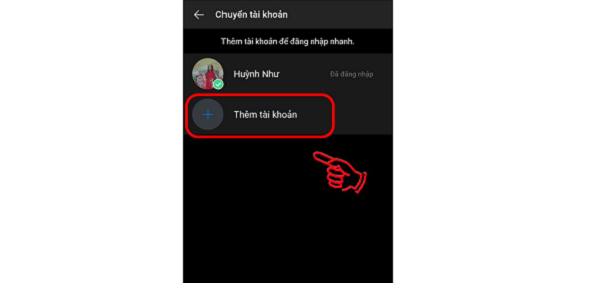
Chọn “Thêm tài khoản”
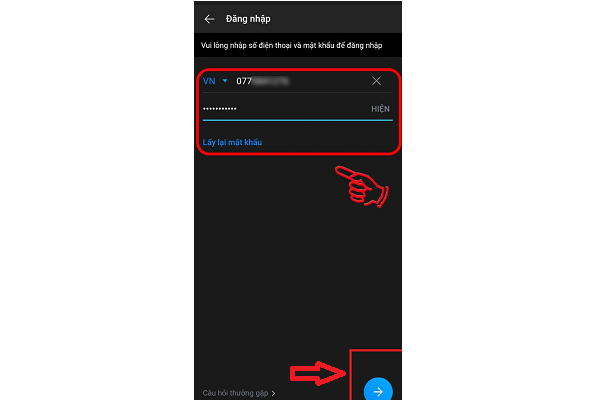
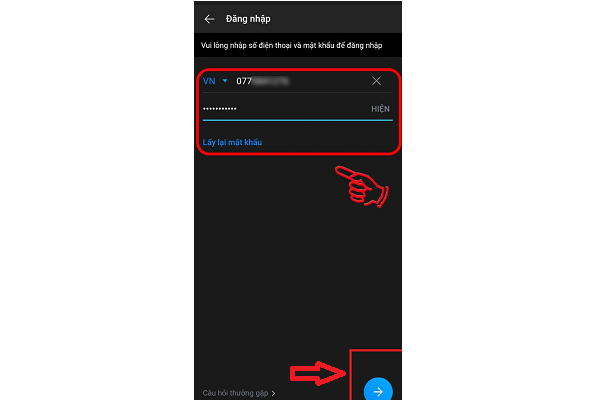
Điền thông tin tài khoản thứ 2
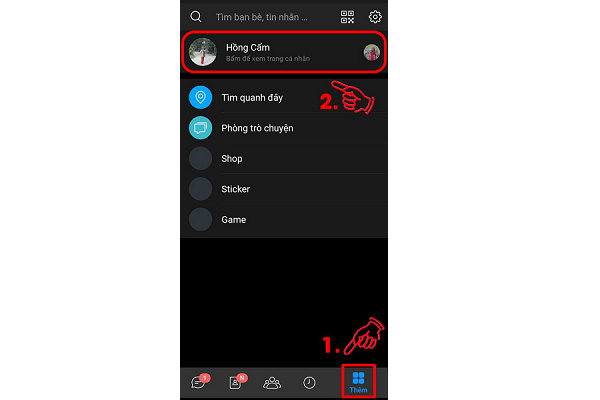
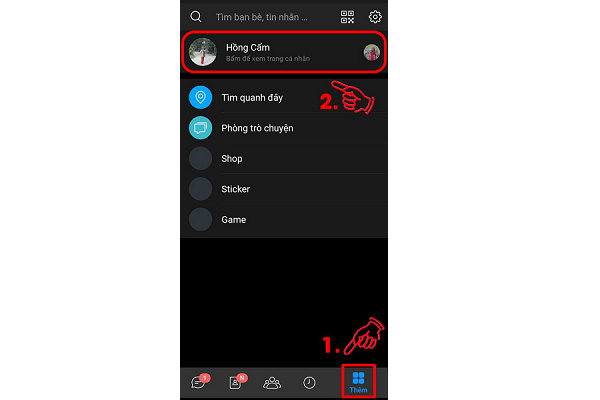
Ấn vào “Thêm”
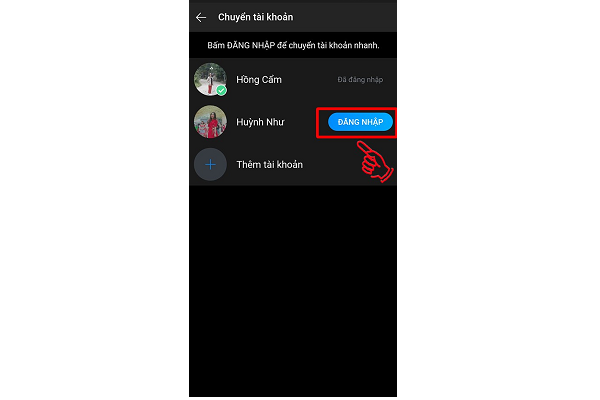
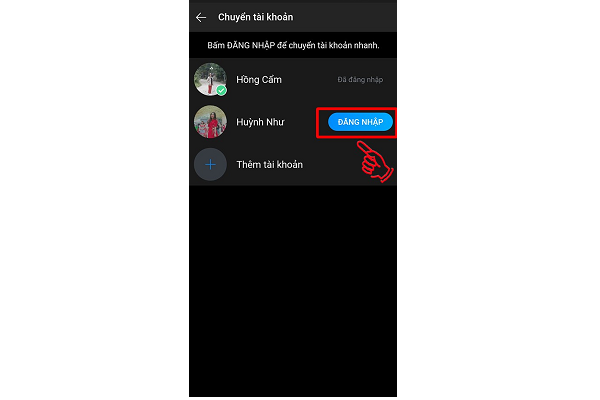
Chọn “Đăng nhập”
Chỉ với 2 bước đơn giản, bạn đã có thể tạo nick zalo thứ 2 trên điện thoại dễ dàng. Việc đăng nhập như vậy giúp bạn tiết kiệm rất nhiều thời gian, thuận tiện hơn trong công việc quản lý tài khoản zalo.
Việc tạo và sử dụng nick zalo thứ 2 trên điện thoại hay máy tính đều rất đơn giản và dễ dàng thực hiện. Nếu sử dụng các nick zalo này kinh doanh, bạn nên tham khảo và sử dụng phần mềm nuôi nick zalo để khai thác, tối ưu hiệu quả của giàn nick. Công cụ quản lý và chăm sóc nick zalo tự động, nhanh chóng và cực kỳ tiện lợi.
Bài viết đã tổng hợp và chia sẻ đến bạn thông tin hữu ích về cách tạo nick zalo thứ 2 trên điện thoại, máy tính. Bạn đọc tham khảo và thực hiện tạo tài khoản một cách dễ dàng. Hãy chia sẻ thông tin hữu ích này đến bạn bè, người thân để họ biết và thực hiện nhanh chóng nhé.
=>> Nếu cần trợ giúp, đừng ngần ngại inbox, các Ninjaer sẽ giải đáp giúp bạn! Tham gia ngay!
Group: https://fb.com/groups/congdongninja
Fanpage: https://www.facebook.com/ToolsNinja/
Group HCM:https://www.facebook.com/groups/952213511918580/
Nếu cần trợ giúp, đừng ngần ngại inbox, các Ninjaer sẽ giúp đỡ bạn. Kết nối với chúng tôi để được hỗ trợ nhanh nhất:
Hotline: 0967.922.911
Zalo: https://zalo.me/0967922911
Telegram: https://t.me/phanmemninjagroup
Fanpage: https://www.facebook.com/ToolsNinja/




































































































































































































































































































































































































































































































HỖ TRỢ TRONG GIỜ HÀNH CHÍNH




































HỖ TRỢ NGOÀI GIỜ HÀNH CHÍNH





